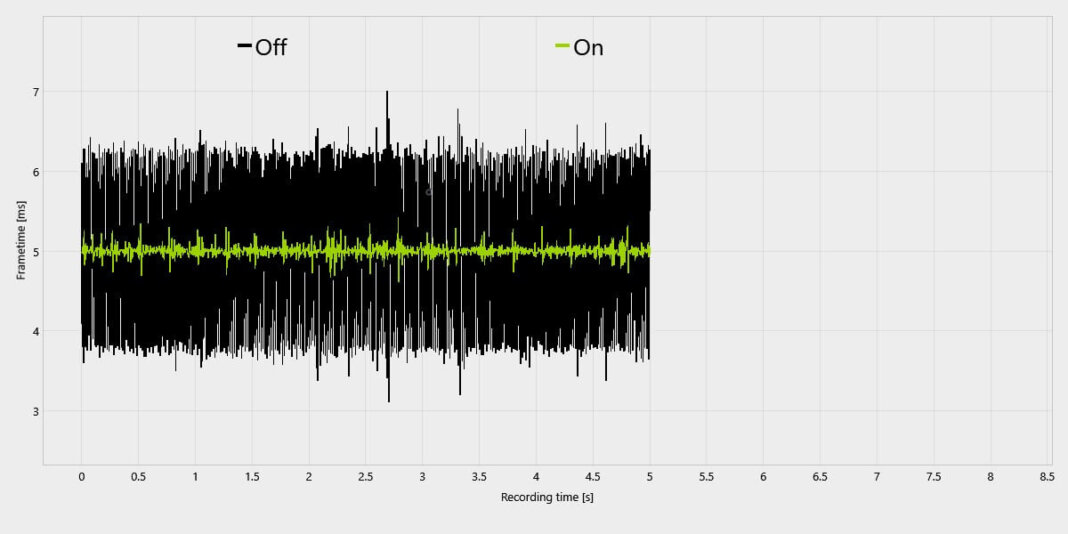In the intricate world of gaming, where every millisecond can make a difference, developers and players alike are constantly on the lookout for tweaks and commands that can enhance performance.
One such command that has recently caught the attention of the gaming community is engine_low_latency_sleep_after_client_tick. Designed with the intent to optimize frametime consistency, this command has sparked diverse reactions and discussions among players.
Its emergence holds particular significance for games like CS2, a title that demands precision and seamless gameplay. As frametimes directly influence the smoothness and responsiveness of in-game actions, understanding and potentially harnessing this command could be a game-changer for many.
But what exactly does this command do? And why has it become a focal point of numerous discussions?
Let’s delve deeper into its mechanics and the experiences of those who’ve tested it.
Table of Contents
How to Enable the engine_low_latency_sleep_after_client_tick Command in CS2:
For those eager to experiment with this command and witness its effects firsthand in CS2, here’s a step-by-step guide to get you started:
Open CS2:
Begin by launching the CS2 game on your computer.
Access the Developer Console:
Once in the game, you’ll need to open the developer console. This can be done by pressing the “~” key (located just below the ‘Esc’ key on most keyboards). If pressing the key doesn’t open the console, you might need to enable it from the game settings.
Enable Developer Console from Settings (if required):
If the “~” key doesn’t work, head over to the game settings. Navigate to ‘Game’ settings and find the ‘Enable Developers Console’ option. Turn this feature on.
Cap Your FPS (Optional):
Before enabling the main command, you might want to set a cap on your FPS. Type fps_max [your desired number] into the console. For instance, if you want to cap it at 200, type fps_max 200 and press Enter. Setting it to 0 will allow for an unrestricted FPS rate.
Activate the Command:
Now, to enable the engine_low_latency_sleep_after_client_tick command, type engine_low_latency_sleep_after_client_tick true into the console and hit Enter. This will activate the command and apply the optimizations it offers.
Restart for Optimal Results:
While this step might not be mandatory, some users have reported better results after a system restart. So, if you’re looking to get the best out of the command, consider restarting your PC after enabling it.
And there you have it! With these simple steps, you’ve activated a command that might enhance your CS2 gaming experience. As always, individual experiences may vary, so it’s a good idea to play around with settings and observe any changes in game performance.
What the Command Claims to Do:
In the realm of gaming, where every setting and command can be the difference between a win or a loss, understanding the purpose behind each tweak becomes crucial. The engine_low_latency_sleep_after_client_tick command brings with it a set of specific promises:
Improving Frametime Consistency
One of the primary benefits this command claims to offer is enhanced frametime consistency. But what does that mean? In essence, frametime refers to the time taken to render each frame. Consistent frametimes ensure that players experience a smoother gameplay, free from jitters and lags. This is especially vital in fast-paced games where split-second reactions can determine the outcome.
Assistance with FPS Capping
Many gamers are familiar with the command fps_max, which caps the game’s frames-per-second to a specified limit, such as 300. The engine_low_latency_sleep_after_client_tick command is believed to complement this by ensuring that when FPS is capped, the game still runs at optimal performance, without any unnecessary drops or spikes.
Fixing World-Rendering Stutters
Nothing breaks the immersion of a game like unexpected stutters, especially when the in-game world is rendering. This command also claims to address and potentially eliminate these stutters, providing players with a seamless visual experience as they navigate through the game.
While these promises sound impressive on paper, the real question remains: does the command live up to its claims? Community discussions, tests, and firsthand experiences shed light on its actual impact.
Commad Test Results Explained:
Using a system with a Ryzen 2700x processor and GTX1080 graphics card, along with settings like NVCP V-Sync enabled, G-Sync activated, Nvidia Reflex on with Boost, and an FPS limit set to 138 on a 144 Hz monitor, we examined the effects of the command.
When the command was set to ‘false’, we observed the following input lag:
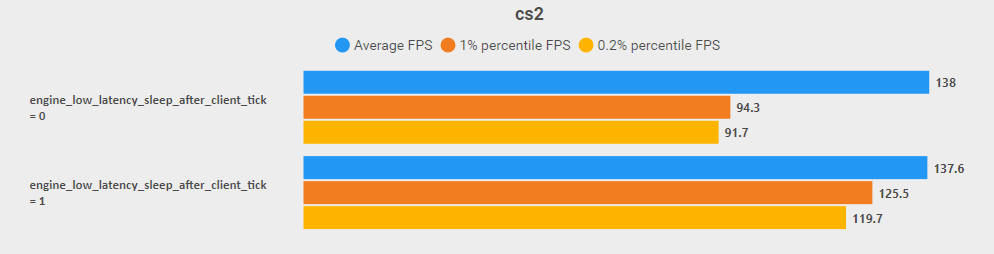
Contrastingly, with the command set to ‘true’, the input lag appeared as follows:

The results are evident: the command undeniably influences the game’s performance.
Community Insights:
The gaming community, with its plethora of enthusiasts, experts, and critics, serves as the perfect testing ground for any new feature or command. The engine_low_latency_sleep_after_client_tick command has been no exception, and the discussions have been both enlightening and varied. Here are some key takeaways from the shared conversation:
Misconception about the Command’s Function:
A recurring theme in the discussion was the misunderstanding of what the command is intended to do. As one user, virmele, pointed out, the command isn’t designed to lock the FPS at a particular number magically.
Instead, its primary focus is on improving frametime consistency, a nuance that can easily be overlooked.
Observations about FPS Inconsistencies:
Several users reported inconsistencies in FPS, even when using the command. For instance, user CYKO_11 mentioned that despite setting fps_max 200 and enabling the command, they still experienced FPS spikes up to 300, highlighting potential limitations or misunderstandings about the command’s functionality.
FPS vs. Frametime:
The discussion brought forth an essential distinction between FPS and frametime. While FPS indicates the number of frames rendered per second, frametime focuses on the time between each frame. As Mraz565 succinctly put it, “Inconsistent fps does not mean inconsistent frame times.” This distinction is crucial for understanding the command’s actual purpose and impact.
Visual Evidence of the Command’s Impact:
Some users went the extra mile, providing visual evidence of their test results. For instance, virmele shared images comparing the effects of the command when enabled and disabled, showing noticeable differences in frametime graphs. Such visual aids reinforce the command’s potential benefits, though, as always, more extensive testing is recommended.
Varied User Experiences:
The shared discussion highlights a spectrum of experiences. While some, like TheLuigiplayer, provided evidence of the command’s effectiveness, others felt the game was smoother when the command was disabled. These varied experiences underscore the importance of individual testing and understanding one’s system and game settings.
The debate around the engine_low_latency_sleep_after_client_tick command serves as a testament to the gaming community’s passion and dedication. As with any new feature, it’s essential to approach it with an open mind, armed with knowledge and a readiness to test and adapt.
Conclusion:
The engine_low_latency_sleep_after_client_tick command, despite its somewhat intricate name, has undeniably stirred the waters of the gaming community, especially among CS2 aficionados. The consensus? It’s a mixed bag.
While some players swear by its efficacy, pointing to improved frametime consistency and diminished stutters, others feel it might not live up to the hype, or at least, not in the ways they expected.
What’s evident is the need for further testing and validation. A command’s impact can vary based on countless factors: system specifications, in-game settings, and even individual gameplay styles. As such, broad generalizations might not do justice to its potential benefits (or lack thereof).
To all our readers: we encourage you to dive in, experiment with the command, and share your findings. After all, the strength of the gaming community lies in its collaborative spirit.
Whether the command proves revolutionary or just another tool in the kit, your experiences, tests, and insights will be instrumental in shaping our collective understanding.
So, gear up, enable that command, and let the games (and discussions) begin!